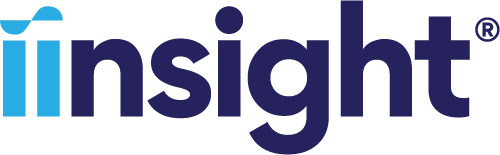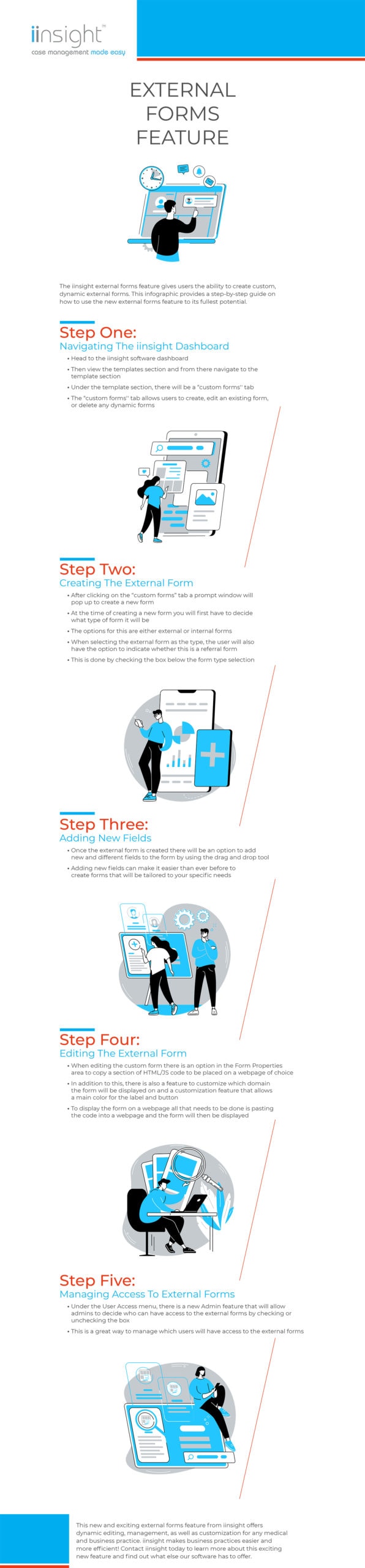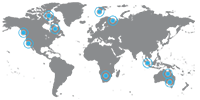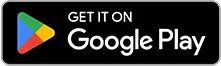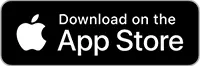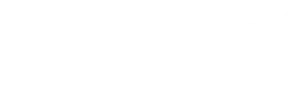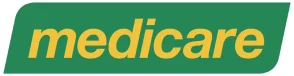Online Booking & External Forms
iinsight Case Management – Online Bookings & External Forms
Develop Dynamic External Forms For Different Uses Within iinsight
iinsight gives users the ability to create a number of different dynamic forms. These forms come with multiple types of elements, including:
- Having the ability to copy a portion of HTML/JS provided by iinsight and embed it into the client’s website.
- While the client is saving the information in the form, iinsight will validate all field entries according to the designated data type belonging to each field. Once all the fields are validated, the form is saved into iinsight and its status will change to “pending”.
- All filled forms will be stored in a list. This list has two associated permissions:
- 1. View
- 2. Modify
- It gives clarity, visibility, and accountability to the team
- Users can assign any form to a specific employee. Once a form is assigned, the status changes from “pending” to “working on”.
- If a form is rejected, the assigned employee must indicate the reason for the rejection. These reasons are stored on a list and there is also a free text field to write a comment. An email will then be sent to the client informing them of the reasons for rejection and any associated comments. At this point, the form status is changed to “rejected”.
- If the form reaches “approved” status, it will then convert into a case and have all historical information regarding its status updates, who approved it, any comments left, and any Admin notes.
You can use iinsight’s forms to also manage online bookings. This makes the process of booking consultant time simple and efficient. There will be a popup if you try to make an online booking outside of a designated consult or organisation time.
Navigate to the Templates section of the iinsight dashboard. You will find the “Custom Forms” tab. Users can create, edit, or delete dynamic forms in this area.
When creating a new form, you can decide which type – external or internal. If you select “external form”, you will also need to indicate a referral form by checking the box.
Once the form is created, you can add fields using a drag and drop feature.
As you edit a form, there is a space in the Form Properties section to copy a portion of HTML/JS code to place the form on an existing web page. You will also have the ability to configure which domain the form will be displayed from and select a label/button color.
You can then paste the code form in a WordPress page or using other backend system. Once the code is placed, the form will display on the page.
We have added a new iinsight Admin feature in the User Access section. From this menu, you can toggle permissions to give users the ability to view external forms. You can also set permissions to modify external forms.
You can click into the “External Forms” section to show a list of forms that were filled via an external web browser. If you click on one of the forms, all associated data will display on the right side. Users can filter forms by their name, source, user that is “working on”, status, and a date range. You also have the ability to save your filters as a view so that you can apply the same filters the next time users visit the page. It is possible for users to have more than one saved filter view.
When a user clicks on the row, they can change the “Working On” and “Status” fields in line. You can download the forms by clicking the “Download as PDF” button. This allows you to save the form to a separate location.
- New: The default form status is “New”. All forms are created as “New” status.
- Working: This status tells the user that the form is currently being edited. There is a lock component so that just the assigned user can make edits to the form. The name of the designated employee will be displayed. This will help in case there is another party that wants to make edits.
- Approved: If the form revisions are accepted, the status changes to “approved” and is ready to be converted to “Finalise”.
- Finalised: This locks the form. A modal window will pop up and will ask to fill the “case assign to”, Business Division, and Service Contract sections. In this area, there are 2 options to save the data on the external form:
- 1. Save as draft: This changes the status to “Pending Appointment” and saves all information on the screen to use it next time the modal is opened. After pressing the button, a modal window will pop up and explain the reason for the pending status.
- 2. Save: Creates a case and can be handled in two ways –
- 2.1. Create a case with an appointment: The employee needs to be selected as well as an availability date and time.
- 2.2. Create a case without an appointment: The employee must be selected. The appointment will not be created but there will be a task that will remind the designated user to finalise the appointment.
There is a “Referral Type” dropdown that displays values from a common list – “Reason for Referral”. This area allows you to indicate the time in minutes for the duration of the appointment. Changing the value in the time in minutes area will refresh the table to display different availabilities based on the designated appointment duration. Users can set a default appointment duration in the options section.
If a user changes the status of a form to “Rejected”, the system will ask for a reason why from a common list of options. There is also a free text area to input comments. Once submitted, the system will send an email to the email addresses listed in the form. You can also enter a new email that isn’t listed.
We have added a new iinsight feature to create notes similar to those found in a case list. iinsight stores all the information that has changed in the form, the assigned to area, and the statuses of the form as it moves through the system.
iinsight is a cloud based case management system for the Occupational Health and Rehabilitation markets. The Allied Health services company was formed in 2004 after a need was identified for specific case management and billing needs. A cloud-based, user-friendly approach with a focus on industry-specific compliance was necessary for these businesses to run successfully. In 2006, the first iteration of iinsight was deployed and has since been developed throughout 7 different countries. We also deployed iinsight for mobile devices in 2012 to help increase provider efficiency
To help customers maximize client and business outcomes through industry-specific software solutions.
Help to streamline business systems, increase efficiency, and meet compliance requirements.
Is to provide easy-to-use software solutions that remain up to date with industry requirements.
Don’t go another day with a disorganised calendar and appointment booking system! Optimize your calendar efficiency by connecting your iinsight and Outlook Calendar features. Please do not hesitate to reach out with any questions or if you need assistance in connecting the two.